オンラインマルチプレイ対応化ツール【PARSEC】の設定・使い方
PARSECでオンラインマルチプレイをするまでの流れ
PARSECとは
ネット対戦・協力プレイに対応してないゲームをオンラインで遊ぶためのツールです。しかもクライアント側はブラウザで完結しちゃう! https://parsecgaming.com/l
ホスト → クライアント … プレイしてるゲームの映像と音をリアルタイムに飛ばしてる
クライアント → ホスト … ゲームパッドの入力をリアルタイムに飛ばしてる
※パッド操作に対応してないゲームは、ややこしいことしないとプレイ出来なさそう
使い方(クライアント側) ※すごく簡単!
クライアント側は基本的にすべてブラウザ上で完結します。もし動作が不安定だったりする場合はアプリ版をインストールしましょう。※ビデオ品質などブラウザ版より少し細かい設定も出来ます。
- PARSECのサイトにアクセスしてユーザー登録(Sign Up)する
https://parsecgaming.com/signup/ - 登録したアカウント情報でログインする
https://parsecgaming.com/login/ - メイン画面へアクセスする
https://app.parsecgaming.com/
※普通にログインするとなぜかアカウント管理画面に飛ばされてしまいます。左上の「Back to App」を押してメイン画面に飛びましょう。上記メイン画面のURLをブックマークしておくと直接メイン画面に飛べるので楽です。 - ホスト側から教えてもらったURLをメイン画面右下のテキストボックスに入力し「Join」ボタンを押せばゲームが始まります。
※パッドの割当を変えたい場合は、メイン画面左に表示された「Settings」アイコンからSetting画面に入り「Gamepad」から変更しましょう。
使い方(ホスト側) ※ちょっとややこしい!
- 上記1~2の手順でアカウント登録
- アプリをインストール
https://parsecgaming.com/downloads/ - アプリを起動し、1で作ったアカウントでログイン
- 遊びたいゲームを起動する
- 左端のメニューから「Arcade」を開くと、画面下端に現在起動しているアプリの一覧が表示されているので遊びたいゲームのアイコンを押す
- 「Public Game」のチェックを外し、「Extra Seats」(同時に遊べるクライアント数)を設定し、「Start Hosting」を押す。
※「Public Game」にチェックが付いていると「Arcade」画面内に部屋が公開され誰でも入ってこれるようになる
※「Settings>Host>Bandwidth Limit」で設定した帯域をMaxとして、接続してきたクライアントに割り振っていく形になるらしいので、同時接続が多いと映像が不安定になります。 - アイコンの周りにアクセス用のURLが表示されるので、それをコピーしてクライアントに伝えましょう!
注意すること
ホストになるときの注意
ホストになるときは「Computers」の部分の機能は使わず「Arcade」の部分の機能だけを使う ようにしましょう。「Computers」から 「Share」をするとデスクトップ全体が見える状態での画面共有になってしまいます。
「Arcade」機能ではおそらくマウスやキーボード操作の共有は出来ないので、そういったゲームを使う場合には「Computers」を利用する必要があるかもしれません。どうしても「Computers」部分の機能を使う場合は「Settings」から操作の権限や、指定したアプリが最前面のときのみShareされるような設定などをきちんと設定しておく必要があります。
配信するときの注意
ツールの仕組み上、OBSなどでの配信と共存出来ない場合があります。その場合はOBS側で下記のように設定変更をしてみてください。
『Krunker』をフルスクリーン表示しつつ快適に録画/配信する!
ブラウザFPS『Krunker.io』のクライアント版(Electron製)は、全画面表示(F11)にすると録画/配信が上手くいかないことが多々あります。 現在いくつかの解決策がわかっているので簡単にまとめてみました!
■問題点
(A) フルスクリーン時にインスタントリプレイ/ShadowPlayなどで録画出来ない
(B) OBS(配信ソフト)に画面が映らない
■解決策
結論から言うと①だけでOKだと思われます。①がダメなときに他の策も試してみてください。
① Chromeエンジンの描画方式を変更する
(A)(B)解決 フレームレート=ほぼ変わらない

一番オススメの方法。クライアントのショートカットを作成し「リンク先」の最後に「--use-angle=gl」を追記するだけでOK!きちんとGPUを利用して描画してくれるので、フレームレートの低下もほぼありません。
※以前の記事にも書いた『ElectronでもChromeと同じ起動オプションが使える』というところから、以下のURLのTIPSを参考に試してみたら成功!元々は『ChromeでOBS配信が出来ない』問題の解決策のため、ブラウザ版で何らかの不具合が発生する場合にもにも応用できるはずです。
※Electron = Chromeのブラウザエンジンごとパッケージにして実行ファイルとして配布できるもの。Krunkerのクライアントもこれで作られている
② 互換設定をWindows7にする
(A)(B)解決 フレームレート=大きく低下
 クライアントのショートカットを作成し、画像のように設定。
クライアントのショートカットを作成し、画像のように設定。
恐らく内部的には③と同じ状況だと思われる(ハードウェアアクセラレーションがOFFになる)。フレームレートの低下が大きく、筆者の環境では半分程度になった。
③ Chromeの『ハードウェアアクセラレーション』をOFFにする
(A)(B)解決 フレームレート=大きく低下
公式クライアント: Unlimited FPS を OFF

非公式クライアント: Tabキーを押して開くメニューから VSYNC を OFF

ブラウザ: ハードウェアアクセラレーションをOFFにして再起動 ※ブラウザ全体に影響するので注意
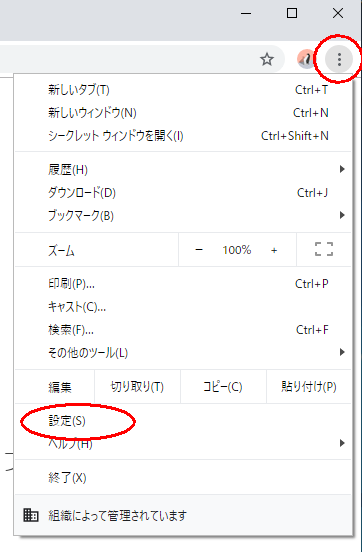

④疑似フルスクリーン化ツール(MultiMonitorGamingなど)で対応。
(A)のみ解決 フレームレート=ほぼ変わらない irccscod.blog.fc2.com フレームレートがほぼ変わらないため、OBSでの配信が目的ではない場合に有効。
■注意
共通して、OBS側で重い処理をしていると表記のフレームレート以上にカクカクに見える状態になります。 ・解像度を1280x720に下げる ・キャプチャFPSを下げる ・リサンプル処理の方式を変える そのようなときはなど試した方がいいかもしれません。
また、OBS側のキャプチャ方式はWindowCaptureにしてください。 ※ゲームキャプチャだと筆者の環境では映らなかった
一旦以上で!もし「他にもいい方法があるよ~」とかあればぜひ教えて下さーい!
ブラウザ版Krunker(だけでなく、ブラウザゲーム全般)を使っていて、もっと快適に遊びたいときは以下の記事も参考にしてみてください fujii.hateblo.jp